ホームページを使って仕事をしている関係上、過去にも何回かワードプレスを引越し(レンタルサーバーを移転)したことがあります。
数年前までは、データベースとフォルダやファイルをごっそりとダウンロードして、再度アップロードをするような作業をヒヤヒヤしながらやったものでした。
しかし最近ではワードプレスのサーバー移行用のプラグイン【All-in-One WP Migration】のおかげで、簡単に数クリックでブログデータのサーバー移転が完了するようになり、本当に大変便利になったと思います。
そしてこの度エックスサーバーからmixhostへ一部のサイトを引越し(同一ドメイン)することになり、改めて【All-in-One WP Migration】のプラグインを使って移転作業をしようとしたところ、一カ所つまづくところがありました。
それがワードプレス引越しの際のネームサーバーの書き換えのタイミングです。
All-in-One WP Migrationの使い方のブログはたくさんあるが、どこにも書いてない大切な事
All-in-One WP Migrationはとても便利なプラグインで、使い方はとても簡単です。
しかしレンタルサーバーの移転作業で最も神経を使う箇所は、ネームサーバーの書き換えのタイミングです。
このタイミング次第では、一定期間ホームページがネット上から消えることになりますので、そこをどうするかが頭を悩ませる一番のポイントのはずです。
しかしながら、その情報を知りたくてネット検索しても、All-in-One WP Migrationの使い方のページは山ほどあるのに、どこにもネームサーバーの書き換えタイミングには言及していないのです。
ハッキリ言って、このプラグインは超簡単なので、一から十まで画像入りで解説するまでもないはずです。
しかし多くのブロガーのサイトでは、自身のSEO対策のためにか、細かすぎる文字数稼ぎの長ったらしいブログに終始しており、最も大切なポイントには触れていなくて、本当にイライラしました(笑)
ということでこのページでは、ワードプレスの引越し作業をするレベルの方に合わせて、どうでもいい簡単な説明は軽く飛ばして、重要事項を分かりやすく解説することにします。
All-in-One WP Migrationを使って移転元のデータをダウンロード
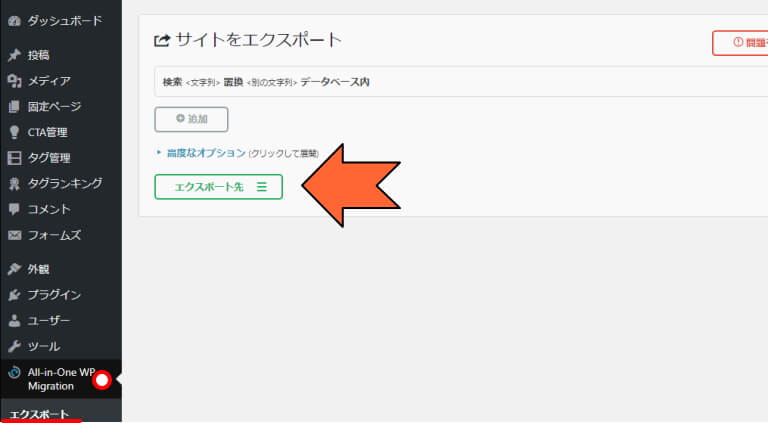
サーバー移転の前に、最低限やっておくことがあります。
- ワードプレスを最新版にする
- プラグインを最新版にする
- phpバージョンを最新版にする
以上は必須です。これをやっておかないと、うまくいかないことがありますので、ご注意ください。
そしてまずは移転元のワードプレスから、データベースを含む全てのサイトデータをダウンロードします。
All-in-One WP Migrationのプラグインをインストールして有効化します。
そしてエクスポート先をクリックします。
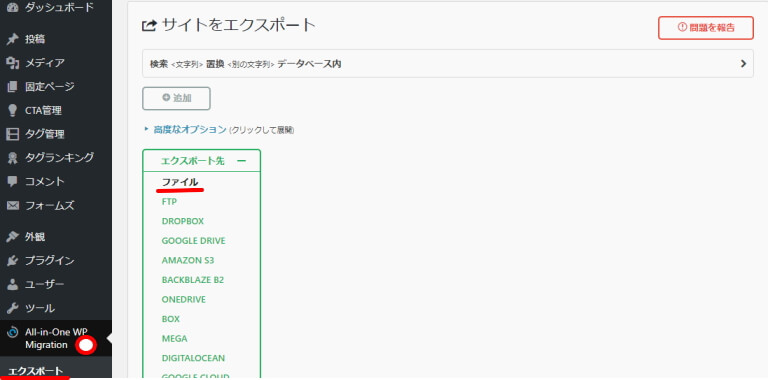
エクスポート先は【ファイル】を選択します。
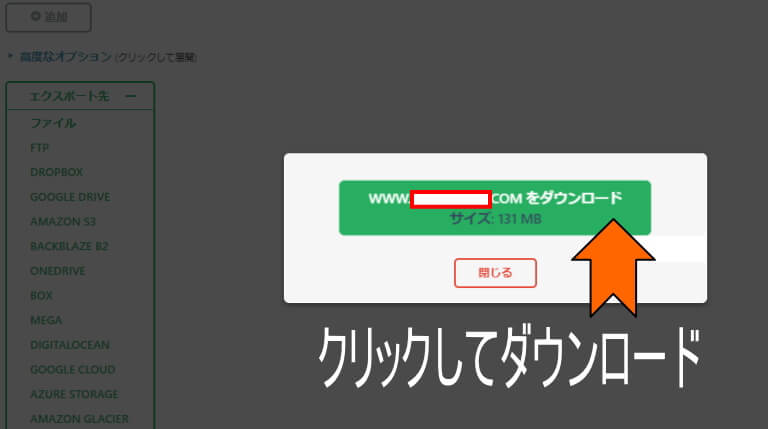
ポップアップ画面が出て準備が出来たら、クリックしてダウンロードします。
これで、移転元の作業は終わりです。簡単ですね。
次に移転先のレンタルサーバーの設定に入ります。
移転先のレンタルサーバーにドメインを追加する
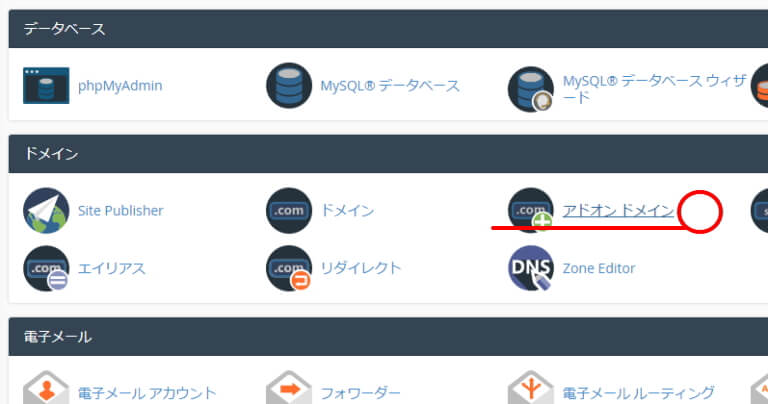
エックスサーバーからmixhostへの移行となりますので、上記はmixhostのcPanelの画面です。
移転先のmixhostにドメインを登録します。
まずは【ドメイン】の【アドオンドメイン】をクリックします。
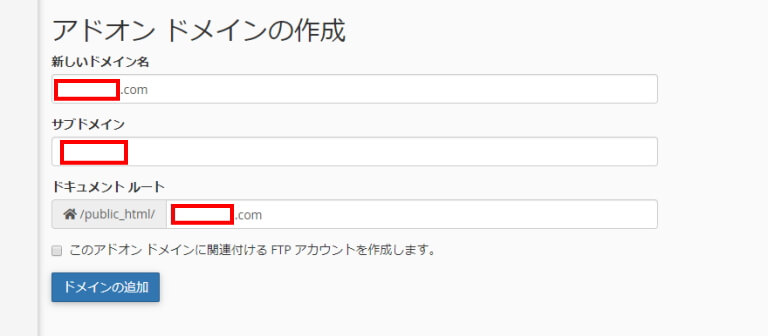
今回は同一ドメインでの引越しですので、移転元で使っていたドメインを移転先にも登録します。
新しいドメイン名を入力すると、サブドメインとドキュメントルートは自動入力されますので、そのままで結構です。
入力したら【ドメインの追加】クリックします。
一番重要なネームサーバーの書き換えを行う
この段階でネームサーバーの書き換えを行いますが、2つの方法があります。
- hostsファイルを書き換えて、先に移転先にインストールを完了させてからネームサーバーを書き換える
- ネームサーバーを先に書き換えて、サーバーが入れ替わってから移転先にインストールする
ちなみにこの一番大切な情報が、どこのブログにも書かれていないんですよね。これがないとほぼ意味ないと思うのですが。
hostsファイル利用のメリットとデメリット
両方のサーバーにデータを入れるので、ネームサーバーの入れ替えに連続して、ほぼタイムレスにサーバー移転が完了します。
よって、サイトがネット上から消える時間を最小限に抑えることができます。
しかし、このhostsファイルの書き換えが問題で、私も2台のPCでトライしましたが、一向に認識せず、結局は徒労に終わりました。初心者はやらない方がいいです。比較的上級者の私でもうまくいきませんでしたので。
ネームサーバーを先に書き換えるメリットとデメリット
ネームサーバーを先に書き換えるので、一時的にホームページがネット上から消えます。
数時間から最長72時間と書かれていますので、「これは無理だ」と思う方も多いかと思います。
だから最初は私もhostsファイルの利用を試したのです。しかし結局はそっちの方が時間の無駄でした(笑)
ネームサーバーの書き換えにかかる時間は3時間だった
私は、平日のAM9:34にネームサーバーの書き換えを行いました。
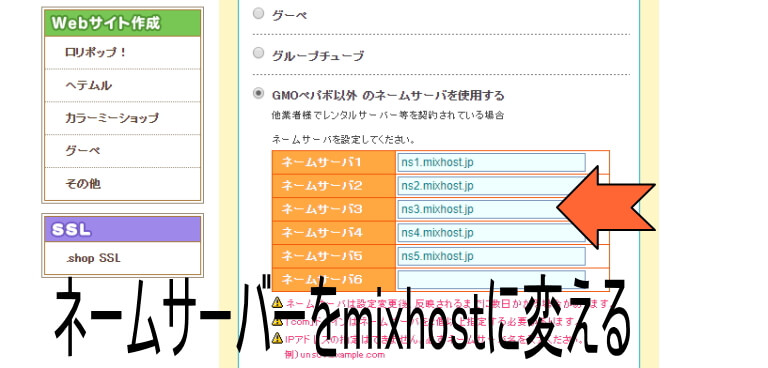
ドメイン管理はムームードメインでやっていますので、ログインしてネームサーバーをmixhostのものへ変えます。
当分の間、移転元のデータでサイトがネット上に存在します。変化が現れたのは1時間後でした。
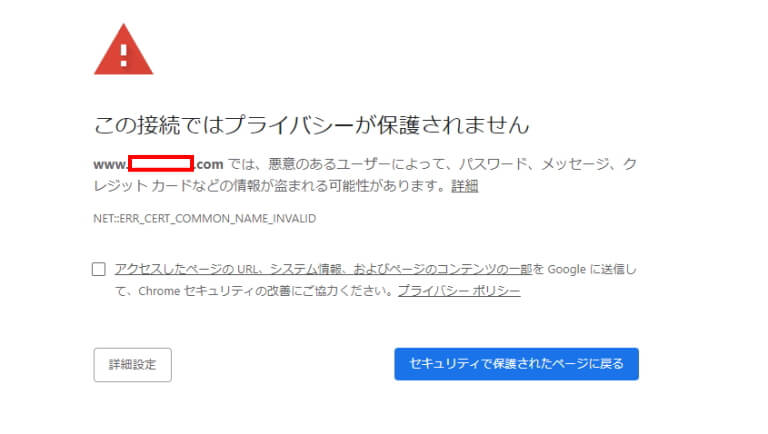
10:29に上記エラーが出現しました「この接続ではプライバシーが保護されません」というものです。
しかしこれは長く続かず、ある時はこのエラーが出て、またある時はサイトが表示される、といったように、不安定な状態が続きます。
そして完全にネームサーバーが書き変わったのは、スタートから3時間後でした。時刻は12:40です。
▲エラーの画面は、レンタルサーバーによって異なります。
同じ画面になるとは限りませんが、要はエラー画面になるということです▼
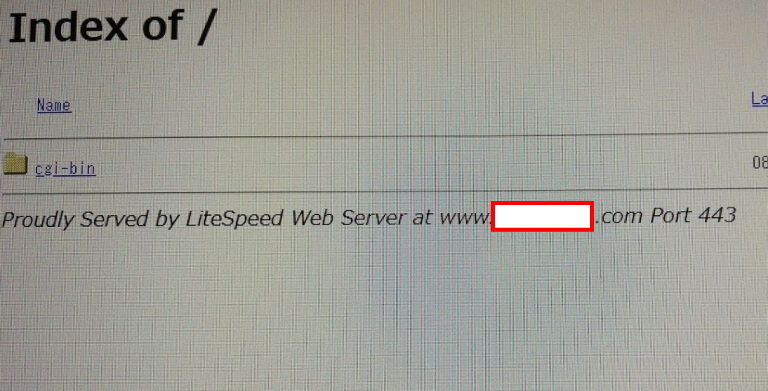
この【Index pf /】という表示に変わると、ネームサーバーが完全に書き変わったことになります。
これにより、エックスサーバーに割り当てられていたドメインが、mixhostに切り替わり、そのためmixhostにはまだデータがないので、上記のようなエラー表示が出現するのです。
数時間から最長72時間と言われていたのが、実際には9:34~12:40の3時間で済んだ訳です。
実は他のサイトも引越ししましたが、ほぼ全て3時間で切り替わりましたので、これが標準の所要時間だと思われます。
「サイトのメンテナンスのため、ホームページが表示されなくなります。メンテナンスの時間は〇〇時から〇〇時の予定です」なんて言う案内もよく目にしますが、僅か3時間でできるなら、最も簡単なのはネームサーバーを先に書き換える方法だと言えそうです。
ネームサーバーの書き換えにかかった所要時間一覧
今回は日付を変えて5つのワードプレスサイトを移行しましたが、その全ての所要時間をリストでまとめたいと思います。
- サイトA
スターサーバーからmixhostへ。3時間。 - サイトB
スターサーバーからエックスサーバーへ。3時間 - サイトC
エックスサーバーからmixhostへ。3時間。 - サイトD
エックスサーバーからmixhostへ。なんと!1時間。こういう時もあるということが分かりました。 - サイトE
エックスサーバーからmixhostへ。3時間。
ワードプレス移転先のレンタルサーバーにデータをアップロード
ネームサーバーが完全に書き変わると、移行先のレンタルサーバーでワードプレスのインストールとプラグインを使用してのデータのアップロードが可能になります。
この時点まで絶対に先走ってワードプレスをインストールをしないようにしましょう。うまく行きませんので。
どううまく行かないかと言うと、完全にネームサーバーが書き変わっていないため、ワードプレスをインストールしても移転元のダッシュボードに飛んでしまうか、エラーとなり、先に進めません。
ワードプレス・インストールの際の注意事項
移転先のサーバーにワードプレスをインストールする際に、wordpressアドレス(インストールするフォルダ)とサイトアドレス(サイトのトップページアドレス)を変えている人は、wordpressアドレスを移転元と移転先で同じにして下さい。
そうしないと、画像を読み込めなくなりますので、あとで修復の手間が増えることになります。
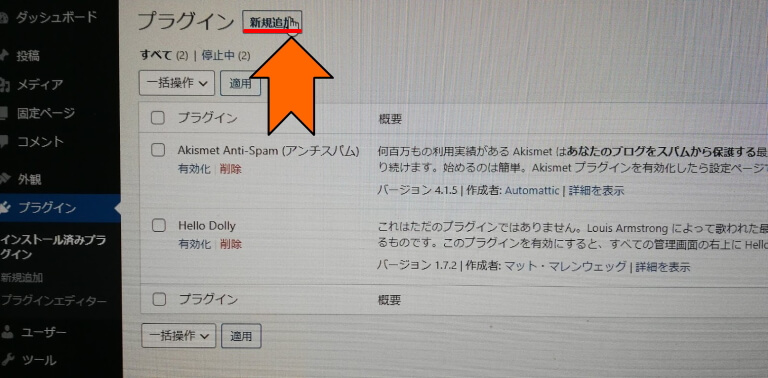
ワードプレスを移行先のレンタルサーバーにインストールすると、まだまっさらな状態ですので、プラグインの「All-in-One WP Migration」をインストールして有効化、移転元からダウンロードしたデータを【インポート】します。
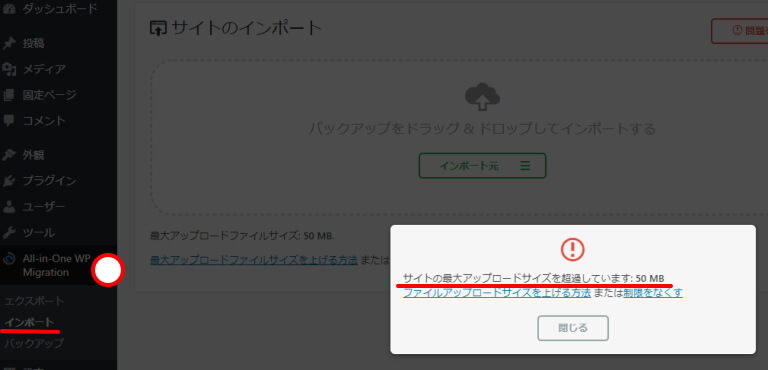
すると、ここでほぼ必ずエラーが出ます。
「サイトの最大アップロードサイズを超過しています」と出るはずです。
これは、ワードプレスのデフォルトのアップロード可能サイズが小さいために起こるもので、それをまずは解決しなくてはいけません。
そもそもこの件もほとんどのブロガーは書いていません。本当に自分でレンタルサーバーの引越しをやったことあるのですかね。単に記事のための記事になっているような風潮もあります。
php.iniの設定を変えて解決
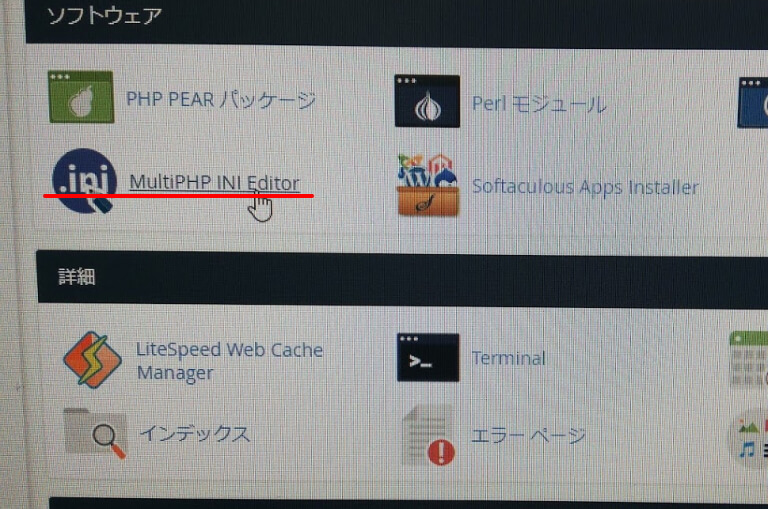
mixhostの場合、Cpanelの中の【MultiPHP INI Editor】をクリックします。
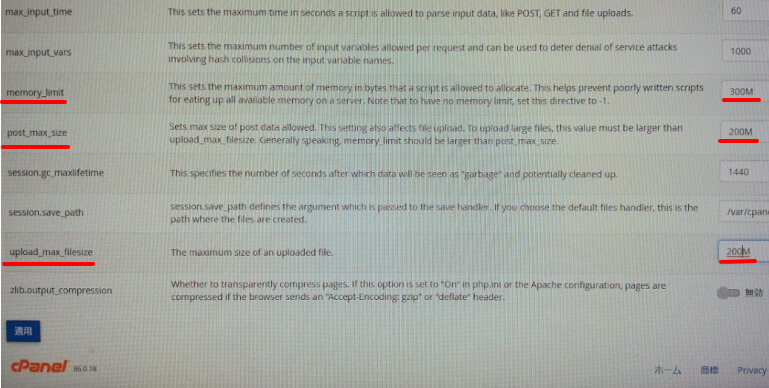
変更箇所は3カ所。
- memory_limit
メモリーの最大値ですので、一番大きくします。私は300Mに設定。 - post_max_size
送信データの最大値です。私は200Mに設定。 - upload_max_filesize
アップロードのファイルサイズです。ここも200Mにしました。
これらの数値が低いと、動画ファイルやデータファイルをアップロードすることができません。
移転元のデータダウンロードのサイズを覚えておき、それよりも大きな数値を設定することが必要になります。
私の場合は、130Mくらいのサイズがありましたので、余裕をみて200M以上にする必要がありました。
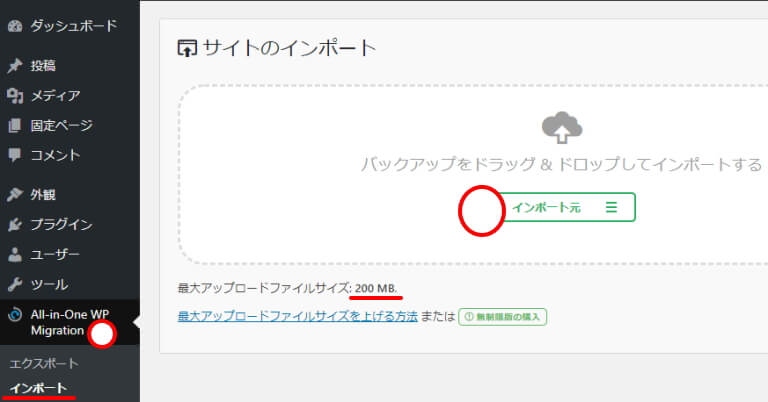
最大アップロードサイズが200Mに切り替わり、無事インポートが完了しました。
これにより、ワードプレスの引越し作業、及びレンタルサーバーの移行作業が全て終了です。
最後に、まだ移転元のドメインにドメイン登録が残っていますので、それを削除すれば完了となります。
移転元のドメイン削除により、移転元のサーバーからサイトデータを抹消することができます。
[sitecard subtitle=あわせて読みたい url=https://luxuryblog.tokyo/wordpress/x-server-moving/ target=self]











