通常レンタルサーバーを移転する場合や、ワードプレスを引越しする場合には、別のレンタルサーバーへの移行がほとんどかと思います。
しかし稀に私のようにエックスサーバーのアカウントを2つ持っていて、統一するためにエックスサーバーからエックスサーバーへ、つまりエックスサーバー間のワードプレス移行作業が必要になることもあるようです。
ところがこのような複数アカウント間でのワードプレス移行を実行した方の経験談がネット上にはほとんどない。
あったとしても「やめた方がいい」「難しいし、危険だ」、挙句の果てに「危険なので当社にお任せを」といった結局は営業だったりするわけです。
しかし実際にやってみると、別のレンタルサーバーに移行するよりも圧倒的にサーバー移転が簡単に終了してしまいました。
エックスサーバーの仕様で手順を把握
別々のレンタルサーバー間のワードプレスの引越しですと、ネームサーバーが書き変わった時点で、移行作業が完了します。
その間、それぞれのサーバー内にサイトデータは残っていますので、これが安全だという意味なんですね。
これとは反対にエックスサーバーには、アカウントが別だとしても同じドメインとサイトデータが同時にエックスサーバー内に存在することができないため、一旦完全に移転元アカウントのドメインを削除してからでないと、移行先のアカウントにドメイン登録ができない仕組みになっているのです。
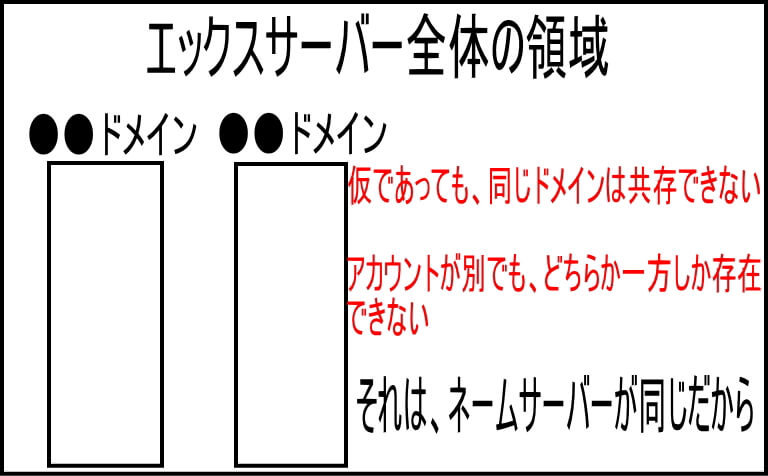
エックスサーバーからエックスサーバーへのワードプレス引越しの手順
このような仕様になっているため、エックスサーバー間のワードプレス引越しは下記の手順を踏むことになります。
- ワードプレス移行作業用プラグイン【All-in-One WP Migration】をインストールして有効化
- ワードプレスを最新版にする
- プラグインを最新版にする
- PHPバージョンを最新版にする
- サイトデータをエクスポートしてダウンロード
- 移転元アカウントからドメインを削除
これにより、ネット上からホームページが消えます。 - 移転先アカウントにドメインを追加
- ワードプレスをインストール
- All-in-One WP Migrationでサイトデータをインポートして終了
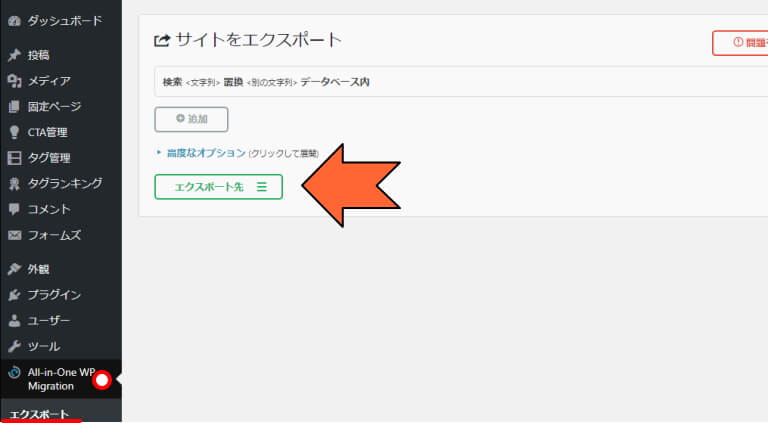
①~④を終えたあと、まずはプラグイン【All-in-One WP Migration】でサイトデータをエクスポートします。
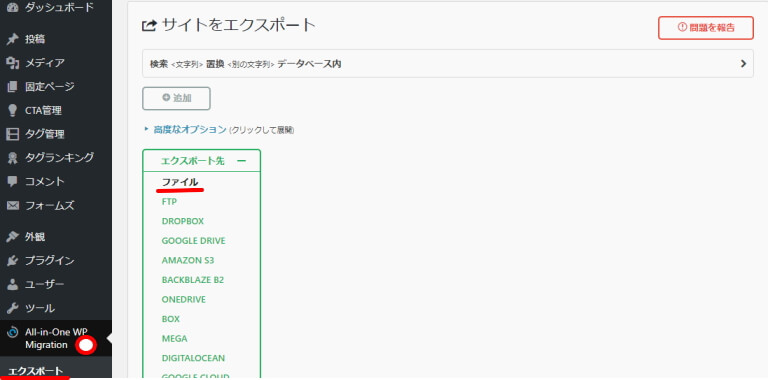
エクスポート先は【ファイル】を選択します。
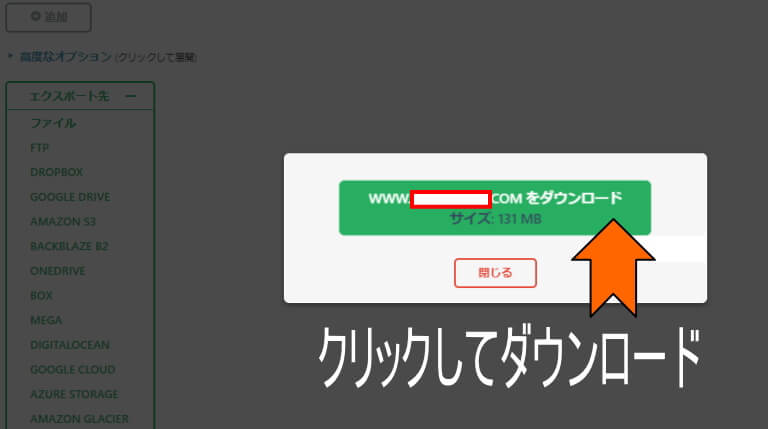
準備が整ったら、データをダウンロードします。
この後移転元のアカウントから、一旦サイトが完全に削除されてしまいますので、私は念のために「ツール」→「エクスポート」でもデータをダウンロードしておきました。
この方が安心かと思います。
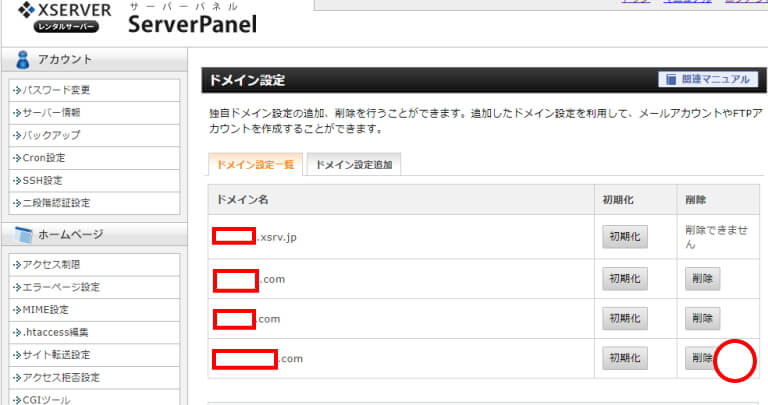
サーバーパネルの【ドメイン設定】から引越しするドメインの【削除】をクリックします。
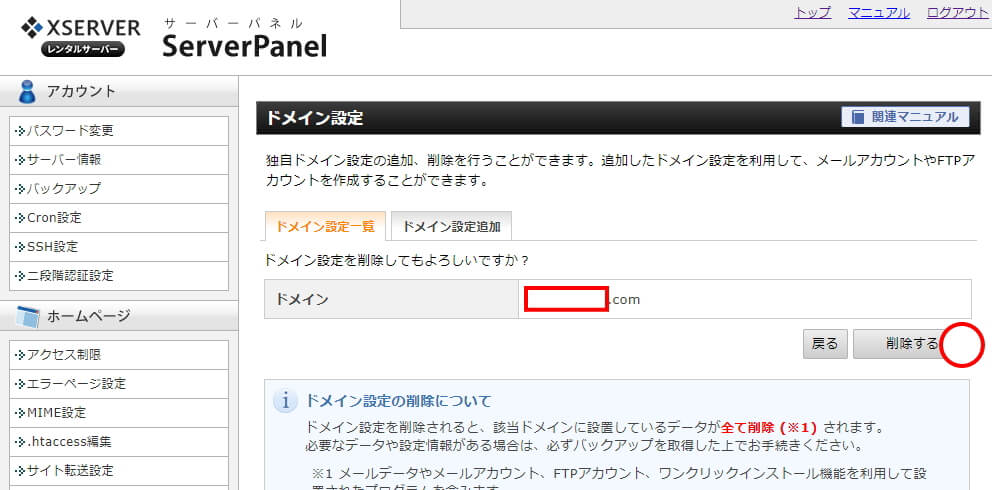
確認画面で、【削除する】をクリックして確定します。
これにより、ネット上から引越しするサイトが一時的に消滅します。
ドメイン削除で何時間サイトが消えるか
ここが怖いところだと思いますが、果たして「どれくらいの間サイトがネット上から消えるか」ですよね。
私は、平日の13:12に移転元のドメインを削除しました。
この後、移転先のアカウントにドメインを追加しますが、その追加にかかる時間が、ネット上からの消滅時間なのです。
エックスサーバーの説明画面によると、ドメインの追加にかかる時間は1時間ほどということが書かれています。
「あれ?」そうです。意外と短いのです。
何故かというと、同じレンタルサーバーなので、ネームサーバーの書き換えが不要だからです。
これなら、別のレンタルサーバーに引越しして、ネームサーバーが書き変わる時間より、圧倒的に早く終わるのです。
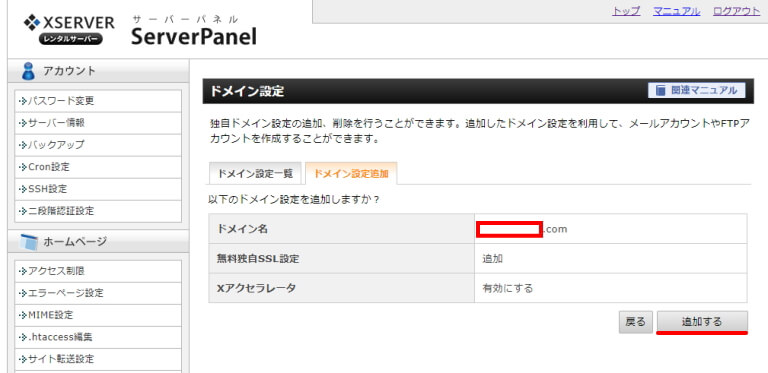
サーバーパネルの【ドメイン設定】でドメインを追加します。13:12です。
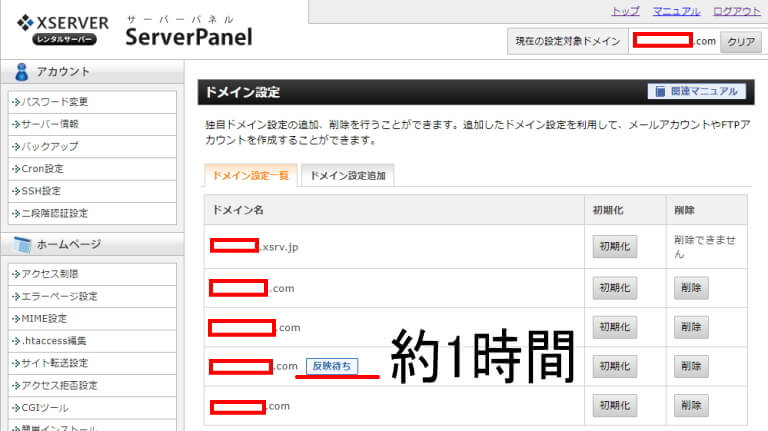
ドメイン追加をすると、【反映待ち】の表示になります。
この間、ワードプレスをインストールすることはできません。
そしてこの【反映待ち】の表示が消えたのが、14:30。正確にはちょっとランチに出ておりましたので、実際にはもっと早く消えていたと思われます。14:30は、帰社して画面を確認した時間でした。
これで移行先のアカウントにワードプレスをインストールすることができます。
続いてワードプレスをインストールして、サイトデータをインポートするために、プラグイン【All-in-One WP Migration】をインストールして有効化します。
php ini設定を変更しないとインポートできない
ところでデータをインポートする必ずエラーとなります。
「サイトの最大アップロードサイズを超過しています」と。
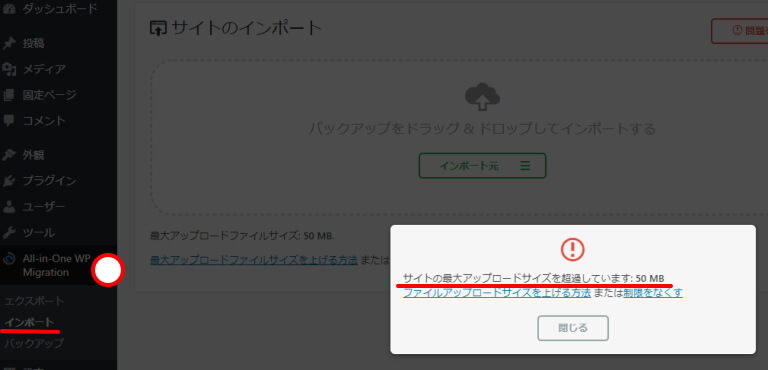
ワードプレスのデフォルトの最大可能アップロードサイズが小さいために起こります。
よって、最大アップロードサイズの設定を変更する必要性が出てきます。
これは、サーバーパネルの【PHP】の【php.ini設定】から行います。
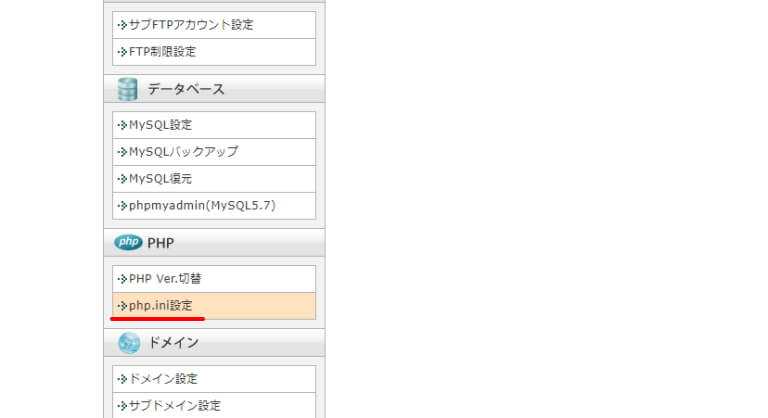
上記の【php.ini設定】をクリック。
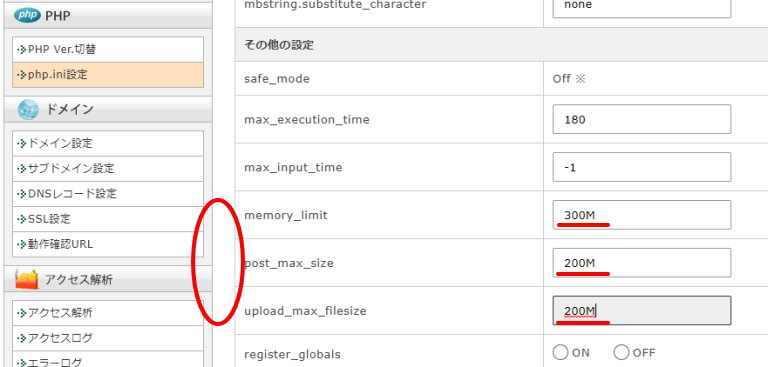
変更箇所は3カ所あります。
- memory_limit
メモリーの最大値ですので、3つの項目の中で一番大きくします。私は300Mに設定。 - post_max_size
送信データの最大値になります。私は200Mに設定。 - upload_max_filesize
アップロードのファイルサイズになります。ここも200Mにしました。
この3つの数値が小さいと、動画ファイルやサイトデータのファイルをアップロードすることができません。
移転元の【データダウンロードのサイズ】を覚えておき、それよりも大きな数値に設定が必要になります。
私の場合は、130Mくらいのサイズでしたので、余裕をみて200M以上にしました。
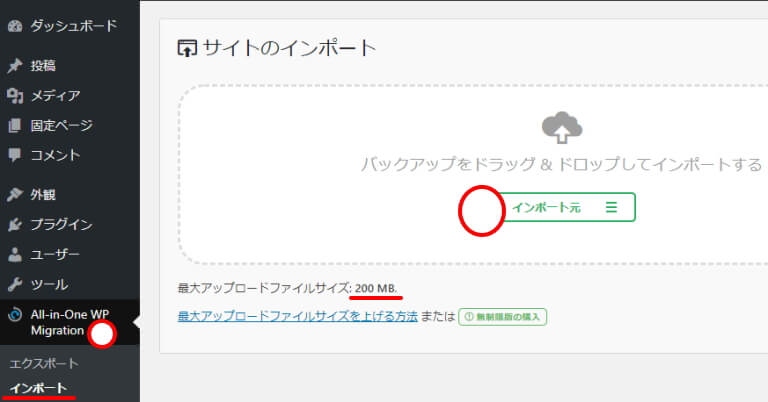
この設定変更により、最大アップロードサイズが200Mになりましたので、130Mのデータをインポートすることが出来るようになったのです。
このインポートにより、完全にサイトがネット上に復活し、エックスサーバー間のワードプレス引越し作業の完成となります。
[sitecard subtitle=あわせて読みたい url=https://luxuryblog.tokyo/wordpress/server-change/ target=self]











